Ta bedre bilder – fototips for iPhone
Tips, funksjoner og apper for bedre bilder på iPhone
For de fleste har mobiltelefonen for lengst tatt over som det mest brukte kameraet. Her er noen tips til både fotografering og redigering på din iPhone.
Bygget inn i kamera-appen er det en del støttefunksjoner som er smarte å aktivere. Gå til «Innstillinger» -> «Kamera» og finn fanen som heter «Komposisjon».
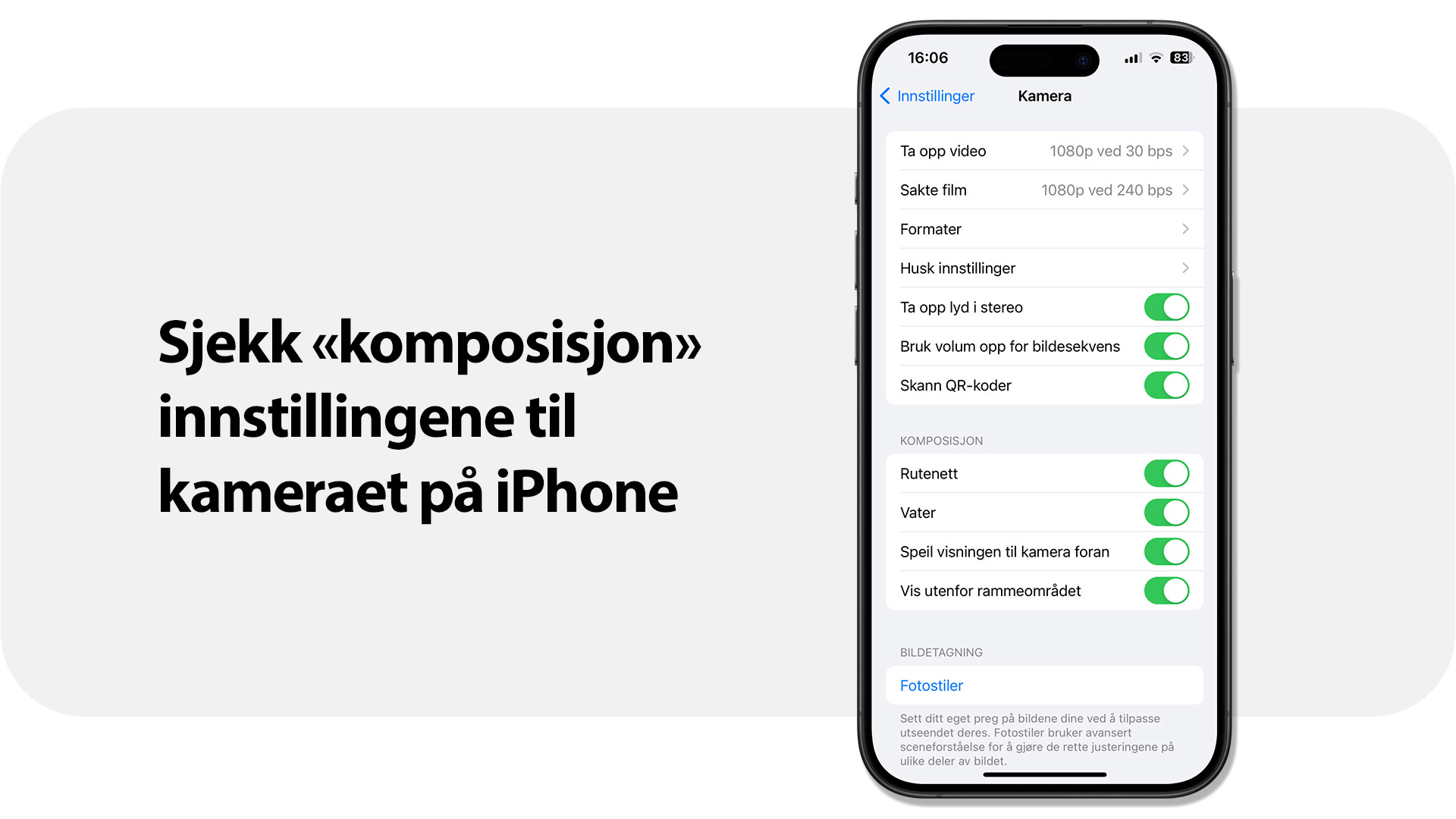
Under fanen «Komposisjon»finner du følgende fire skyveknapper:
Rutenett
– Skrus på for å vise rutenett som hjelper deg å plassere motivet riktig i forhold til utsnittet i bildet. Les mer om rutenett under.
Vater
– Viser et lite digitalt vater midt i bildet når du nærmer deg rett posisjon i forhold til horisonten. Vateret blir borte når bildet er rett.
Speil visning til kamera foran
– Liker du å ta selfies? Da har du kanskje merket at bildene kan se litt rare ut og denne funksjonen snur bildet horisontalt sånn at det samsvarer med ditt speilbilde.
Vis utenfor rammeområdet
– Denne funksjonen gjør den svarte rammen rundt kamerbildet på skjermen gjennomsiktig og kan hjelpe deg med å se viktige detaljer som du kanskje ikke ville fått med deg ellers.
Kamera-appen i iOS er svært enkel å bruke på «automatikk». Kameraet stiller seg selv inn etter lysforholdene og gjør det enkelt å knipse gode bilder.
Men hvis du sveiper opp på skjermen i kameraet vises flere funksjoner som kan være praktiske, bla selvutløser (3 eller 10 sekunders forsinkelse) og «Nattmodus» som lar deg styre lukkertiden for bilder om natten eller i svakt lys.
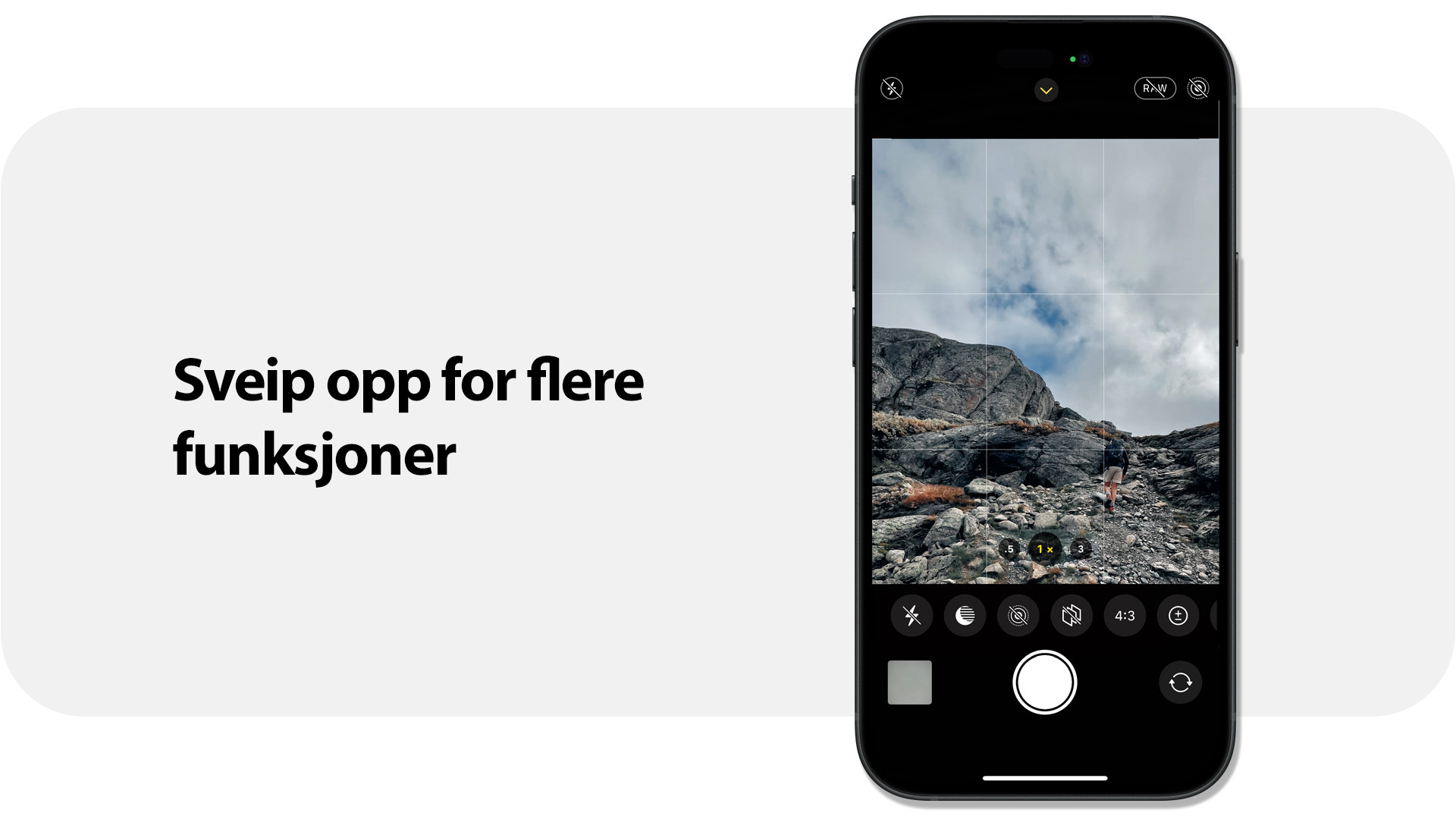
Du har kanskje hørt om «Det gylne snitt»? Det er en komposisjonsregel som er basert på en gammel gresk teori om at det menneskelige øye først ser på noen bestemte punkter i et bilde, og at vi derfor bør plassere hovedmotivet i nettopp disse punktene.

Med det gylne snitt deles bildet opp i ni felt ved hjelp av fire linjer (akkurat som rutenettet på kameraet). Ved å skru på rutenettet blir det mye enklere å plassere motivet ditt i bildet.
Hvis du plasserer motivet ditt rundt der linjene krysser hverandre, utenfor senter av bildet, vil komposisjonen kunne oppleves mer harmonisk, og bildegalleriene dine vil fremstå mer variert og spennende. Bildet under vises det gylne snitt som en figur overlagt kamerabildet på telefonen

Selv om det finnes regler for å komponere gode bilder er det det viktig å huske at det skal være gøy å drive med foto. Så eksperimenter og test forskjellige komposisjoner og utsnitt, regler er også til for å brytes 😉
Fotografering handler om å fange et øyeblikk, og med litt øvelse og flaks kan du «fryse» en bevegelse bildene dine. Det viktigste å huske på er at du har nok lys til at kameraet klarer å ta skarpe bilder (rask lukkertid). Motivet kan være barn som løper eller hopper, biler i bevegelse osv.
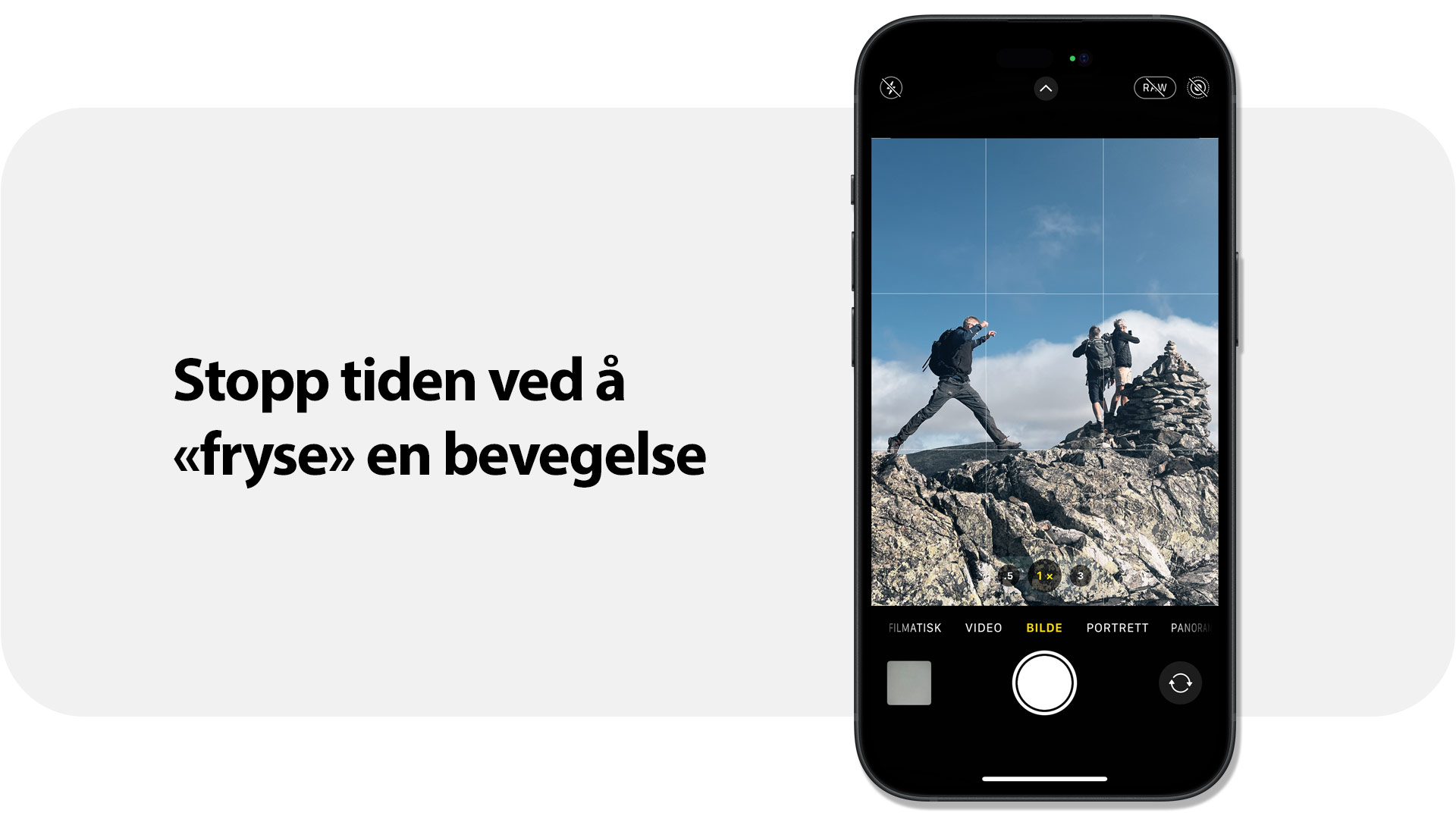
I kamera-appen er det også en innstilling som gjør at du kan ta bildesekvenser, altså mange bilder i rask repetisjon slik at du kan velge det beste. Funksjonen finner du under «Innstillinger» -> «Kamera». Aktiver valget som heter «Bruk volum opp for bildesekvens».
Når du er i kamera-modus vil du nå kunne trykke inn og holde Volum opp-knappen på telefonen for å ta bildesekvenser. En bildesekvens vises som ett bilde i bildegalleriet, trykk på dette og velg så hvilket bilde i serien som er best.
I Bilder-appen kan du organisere og redigere bildene dine. Selv om kamera-appen som regel tar hånd om eksponering og farger er det ofte rom for å «hente ut» litt mer detaljer i bildene du tar. Det kan f.eks være å lysne skygger, gjøre bilder skarpere eller legge på effekter.
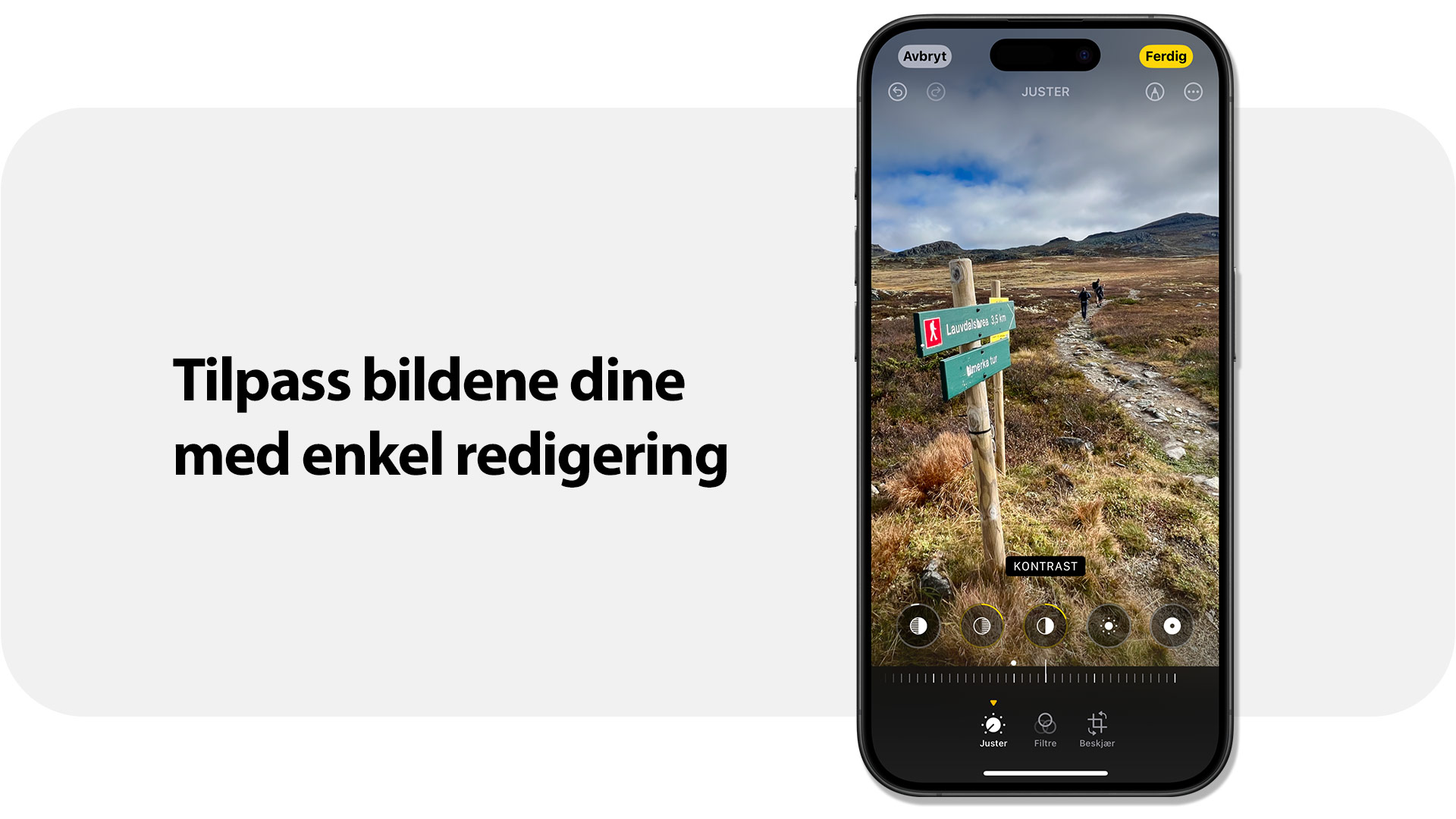
Du åpner redigeringsmodus ved å finne bildet du vil endre for så å klikke på «Rediger» oppe til høyre over bildet. Under bildet vil du nå ha tre hovedfunksjoner for redigering: Juster, Filtre og Beskjær.
Juster
Her kan du justere alt med bildet når det gjelder lys, farge/fargetone, skarphet og definisjon mm. Har du f.eks tatt en bilde som er litt mørkt (undereksponert) kan du sveipe mot venstre til «Skygger» og lysne alle de mørke områdene i bildet. Her handler det om å prøve seg frem og se hva som virker naturlig.
Filtre
Med filtre kan du legge fargeeffekter på bildene dine for å gi dem særpreg. Du kan f.eks gjøre fargebilde om til ett av tre sort/hvitt varianter eller velge effekter som fremhever varme eller kalde fargetoner i bildet.
Beskjær
Her kan du klippe til og rotere bildene dine, enten slik du selv måtte ønske eller ut fra definerte maler. Det finnes f.eks en egen mal for bakgrunnsbilder tilpasset din iPhone så du enkelt får et utsnitt som passer.
Når du er fornøyd med resultatet klikker du «Ferdig» oppe til høyre for å lagre endingene dine.
Apple ProRaw
Hvis du ønsker å ha mest mulig kontroll på kvalitet og redigeringsmuligheter er det mulig å aktivere bildeformatet «Apple ProRaw» (Merk at dette kun er tilgjengelig på iPhone Pro modeller fra og med iPhone 12 Pro)
Fordelen med dette er at bildefilene som lagres vil ivareta mye mer data enn standardinnstillingene og du vil kunne hente ut disse dataene når du redigerer. Merk at disse bildefilene vil kreve vesentlig mer lagringsplass (25MB eller mer per bilde), så du bør ha en telefon med god lagringskapasitet.
Adobe Photoshop Lightroom (Mobile)
Dette er mobilutgaven av det profesjonelle bilderedigeringsverktøyet Lightroom. Her får du redigeringsmuligheter spesielt tilpasset behandling av RAW filer som Apple ProRaw.
Appen er gratis å laste ned og anbefales for deg som vil utforske mer avansert bilderedigering. Hvis du ønsker det kan du også oppgradere til Premium og få tilgang til flere funksjoner samt skybasert lagring og synkronisering av bildene dine (praktisk for store bildefiler).
Finn ut mer of Photoshop Lightroom her
Happybytes er et av de billigste mobilselskapene i Norge. En rekke pristester bekrefter det. Ingen lokke-priser eller skjulte avgifter. Helt enkelt billig og bra.
Hos Happybytes får du full Telenor-dekning. Du får alltid den raskeste farten tilgjengelig i nettet, selvfølgelig uten å betale noe ekstra.